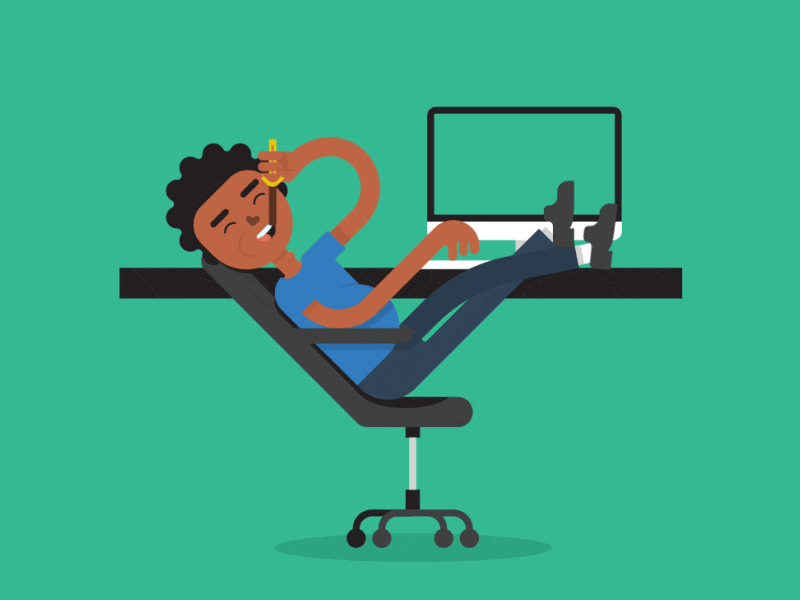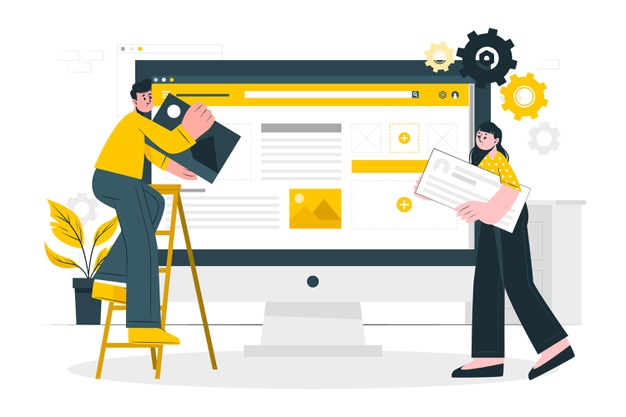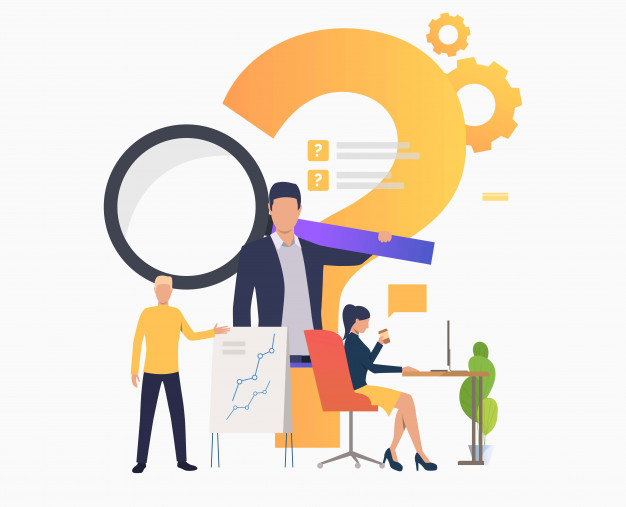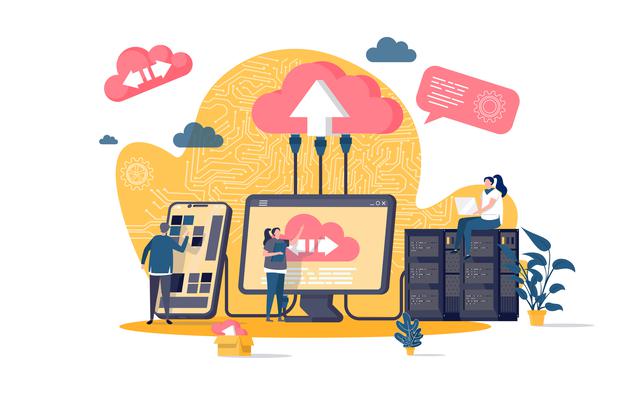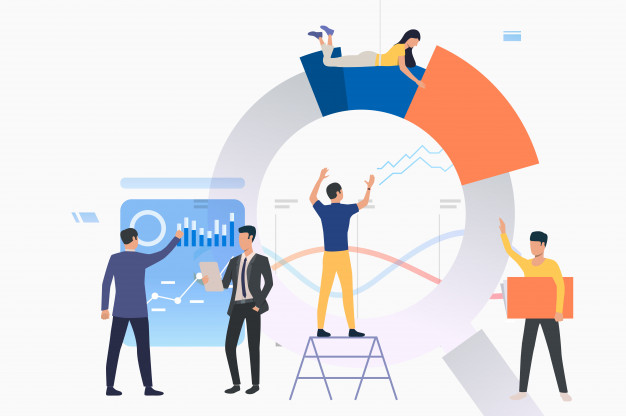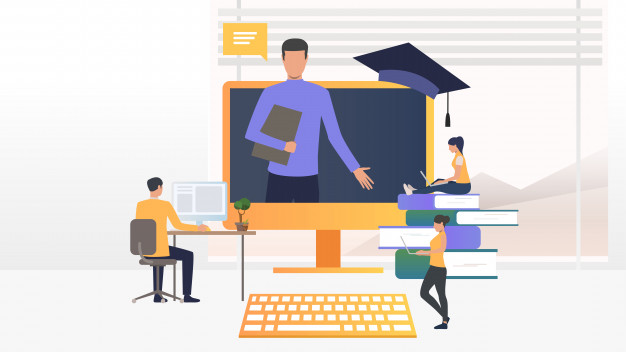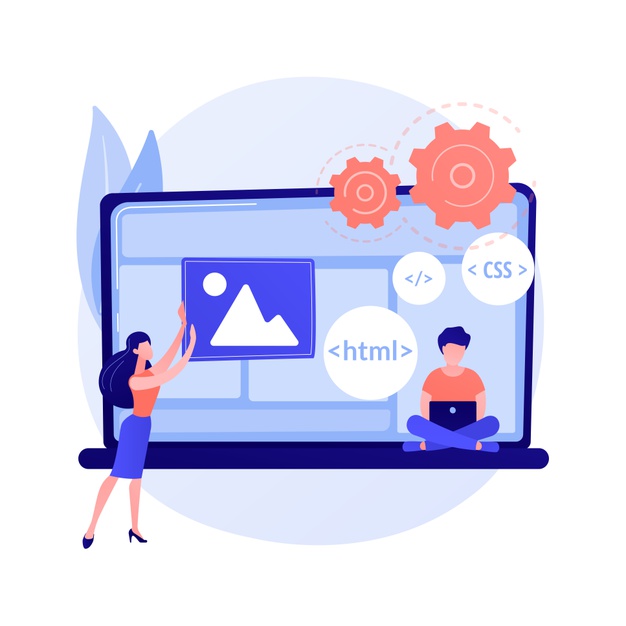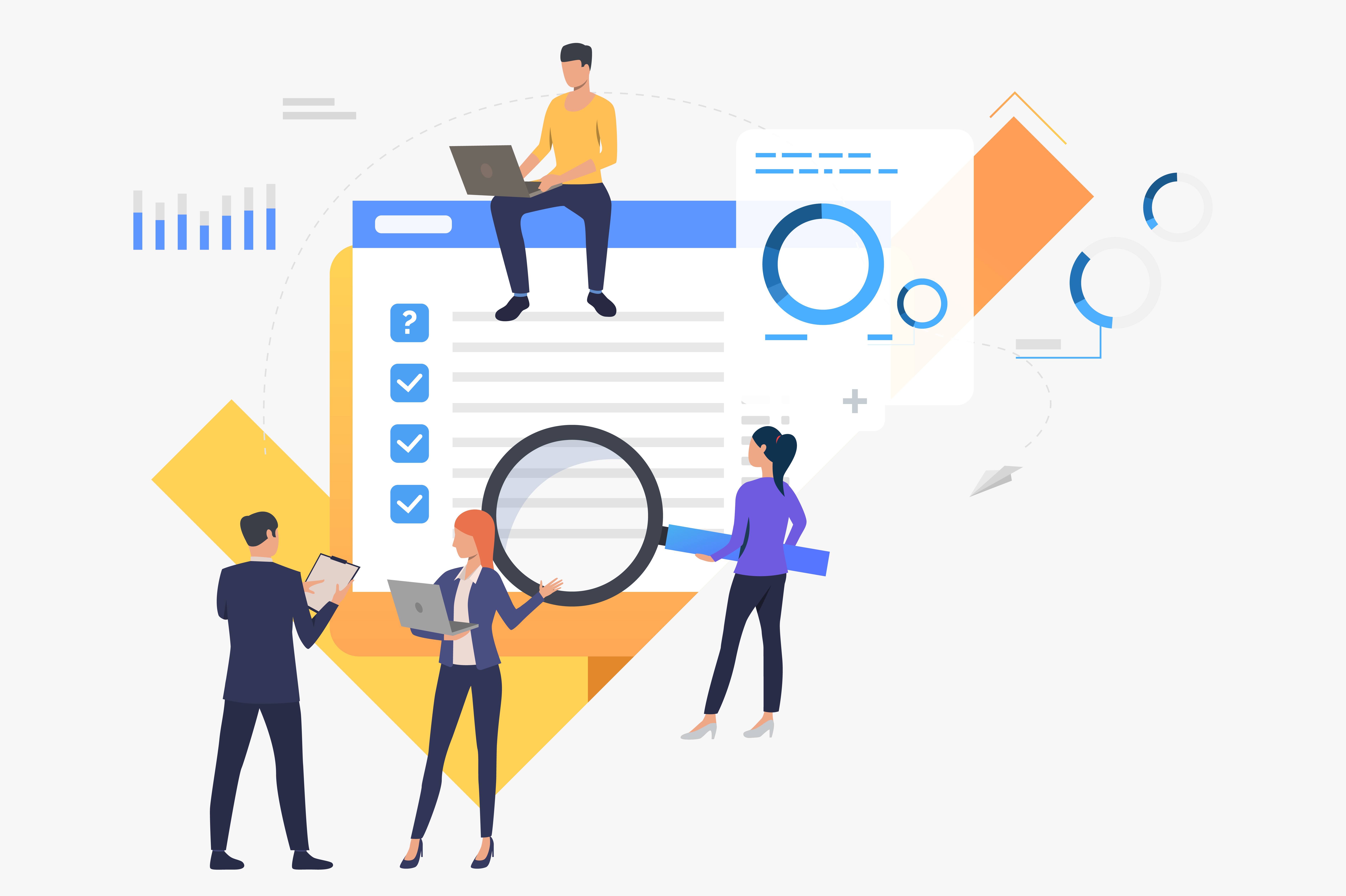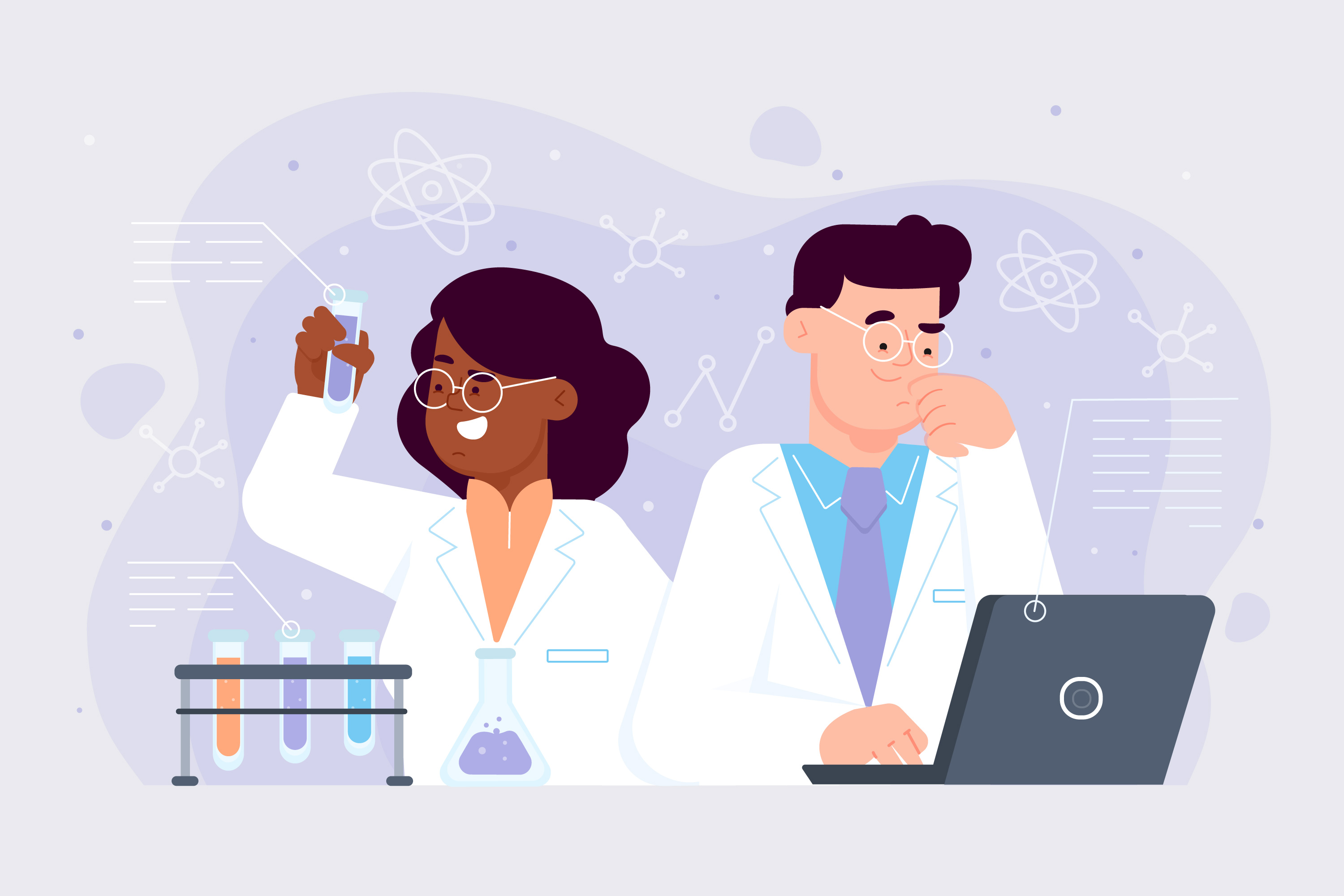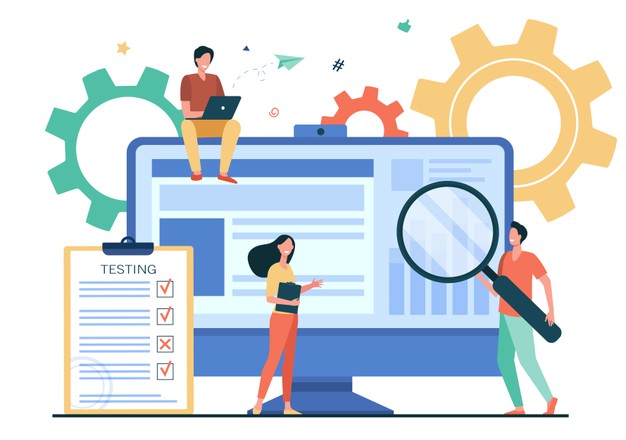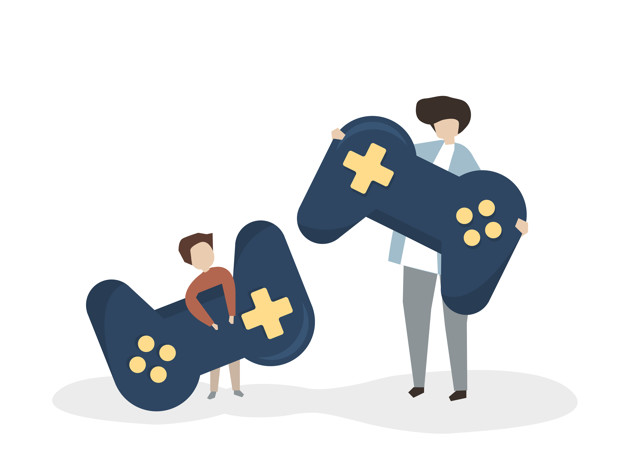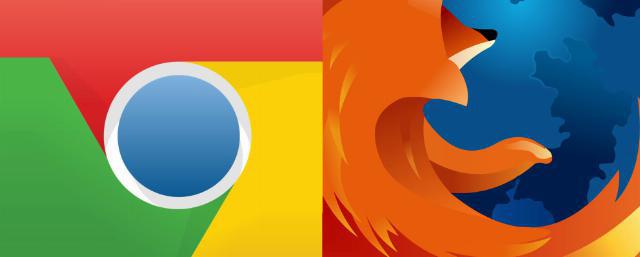
Passer de Google Chrome à Mozilla Firefox en important ses favoris, mots de passe, cookies
Le navigateur Mozilla Firefox « Quantum » (version 57) est disponible depuis 2 jours. On n’avait pas connu une telle effervescence autour d’une mise à jour de browser depuis longtemps. Mozilla propose enfin une mise à jour majeure de son navigateur, qui pourrait convaincre à nouveau ceux qui sont passés sur Google Chrome. Et ils sont nombreux : fin 2009, la part de marché de Firefox atteignait 32% tandis que Chrome était sous les 5%. Le navigateur de Google est désormais utilisé par plus d’un internaute sur deux, Firefox ne représente plus que 6% du marché.
Avec la mise à jour Quantum, Mozilla n’hésite plus à comparer Firefox à Chrome. La promesse de Mozilla : un navigateur 2x plus rapide et 30% plus léger que Chrome. Le navigateur de Google est souvent accusé de consommer beaucoup de RAM, Firefox pourrait convaincre ceux lassés par la consommation excessive de Google Chrome. Si vous êtes à nouveau tentés par l’aventure Mozilla Firefox, voici ce que vous devez faire pour passer de Chrome à Firefox sans perdre vos favoris et vos habitudes.

Télécharger Mozilla Firefox sur votre PC
Vous pouvez installer Mozilla Firefox sur un PC Windows, Linux et sur Mac. Commencez par télécharger Firefox sur le site officiel : mozilla.org/fr/firefox/new/.
En cliquant sur « Télécharger maintenant » vous obtiendrez la version standard de Firefox Quantum. Vous pouvez aussi vous rendre sur ce site pour télécharger la version Beta, Developer Edition ou Nightly de Firefox (ou adhérer aux programmes beta Android et TestFlight d’Apple pour tester les nouvelles versions sur mobile).

Importer ses favoris, ses mots de passe, ses cookies…
Le vocabulaire de Firefox est légèrement différent de celui de Google Chrome. On ne parle pas de favoris mais de marque-pages (bookmarks). Pour importer vos favoris, allez dans menu de Firefox (trois petites barres en haut à droite), puis cliquez sur Bibliothèque > Marque-pages > Afficher tous les marque-pages. Vous pouvez aussi utiliser le raccourci clavier Ctrl+Maj+B pour aller plus vite. Ensuite, cliquez sur Importation et sauvegarde > Importer des données d’un autre navigateur.

Vous pouvez importer les favoris Chrome, mais aussi Internet Explorer, Edge, etc. Seul bémol : les marque-pages sont rassemblés dans un dossier intitulé « Importé depuis Google Chrome ». Vous pouvez les déplacer dans la Barre personnelle en les sélectionnant tous, puis en réalisant un glisser-déposer (drag-and-drop).

L’assistant permet d’importer vos favoris (bookmarks), mais aussi les cookies, l’historique de navigation et même les mots de passe enregistrés. Pratique pour passer facilement de Google Chrome à Firefox, sans perdre ses données !
Débuter sur Firefox
Si vous êtes habitué à Google Chrome, vous devriez rapidement appréhender Firefox. Pour commencer, nous vous conseillons d’effectuer ces actions.
Afficher ses favoris en haut, comme sur Chrome
Menu, Bibliothèque, Marque-pages, Outils de marque-pages, Afficher la barre personnelle. Vous pouvez aussi afficher vos bookmarks à gauche ou à droite de votre écran (Afficher le panneau des marque-pages).
Créer un compte Firefox (Sync)
Menu, Se connecter à Sync. Vous pourrez ainsi « emporter votre Web partout avec vous », c’est-à-dire synchroniser vos marque-pages, historique, onglets, mots de passe, modules complémentaires… sur tous vos appareils.
Télécharger Mozilla Firefox sur mobile
La synchronisation de Firefox est particulièrement utile si vous utilisez Firefox sur votre mobile. Vous pouvez télécharger Firefox pour Android et iOS sur le site officiel du navigateur. Vous avez le choix entre la version classique et Firefox Focus (il bloque les publicités et intègre des protections contre le pistage).

La bibliothèque sur Mozilla Firefox
Tous vos contenus sont situés dans la Bibliothèque Firefox : marque-pages, liste Pocket (point n°7), historique, téléchargements, onglets synchronisés et captures d’écran (point suivant). Vous pouvez accéder à votre bibliothèque via le menu ou en cliquant sur l’icône en forme de bibliothèque (série de 4 livres) en haut à droite.
Utiliser le menu de la barre d’adresse
Sur Firefox, dans la barre d’adresse (à droite) se trouve un menu, représenté par trois petits points. En cliquant dessus, vous pouvez ajouter un marque-page (équivalent de l’étoile Chrome), Enregistrer la page avec Pocket (point suivant), Copier le lien, Envoyer la page web par email, Envoyer l’onglet vers un autre appareil (votre mobile par exemple), et même effectuer une capture d’écran.
Utiliser Pocket dans Mozilla Firefox
Pocket est un outil permettant de bookmarker des liens pour y accéder facilement plus tard (et accéder aux contenus hors-connexion). Vous pouvez ajouter un lien à Pocket facilement en cliquant sur le petit blason, à droite de la barre d’adresse. Pour y accéder, rendez-vous dans la bibliothèque ou visitez le site de Pocket sur le web.
Les paramètres de Firefox
Pour configurer Mozilla Firefox, rendez-vous dans le menu, puis Options. Vous pourrez ainsi changer la page d’accueil et d’autres paramètres importants. Nous vous conseillons notamment de regarder dans l’onglet Vie privée et sécurité si vous souhaitez vous protéger contre le tracking et limiter les permissions des sites web.
Pour en savoir plus, consultez ces 20 astuces pour Mozilla Firefox.